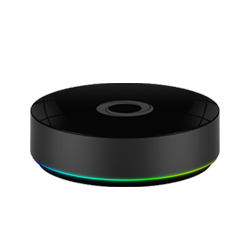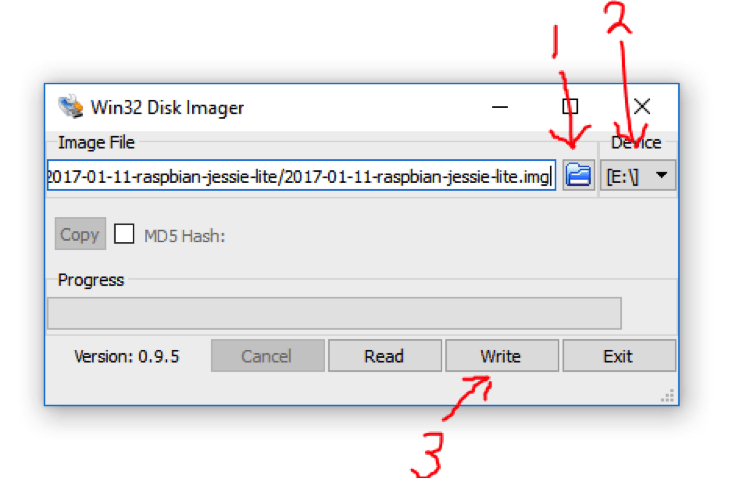Domoticz installeren op Raspberry Pi
Domoticz | Installatie op een Raspberry Pi
Een voordelige manier om te starten met domotica is om een systeem te bouwen op basis van een Raspberry Pi en Aeon Labs Z-stick. Het opbouwen van zo’n systeem is eenvoudiger dan je denkt. We leggen het in deze blog in eenvoudige stappen uit.
Wat hebben we nodig:
- PC met windows, nodig om MicroUSB kaart te schrijven.
- Win32DiskImager. Het programma waarmee we de linux image naar de sd kaart schrijven.
- 4Gb MicroUSB kaart of groter en eventueel een adapter om hem te kunnen beschrijven.
- Raspbian Image.
- AeonLabs Z-Wave Plus stick
- Een Z-wave apparaat
- En natuurlijk een Raspberry Pi 3 (of één van de andere varianten)
Installeren van LINUX
- Download raspbian Jessie hier. Dit is een kleine Linux installatie, groot genoeg voor Domoticz.
- Download het bestand en pak hem op een willekeurige locatie uit.
- Download Win32diskimager hier (Nodig om het image op een micro-sd kaart te kunnen schrijven)
- Installeer hem en start hem op.
1. Druk op mapje en blader naar het uitgepakte bestand
2. Zorg dat je hier je SD kaart geselecteerd hebt
3. Druk Write
Daarna verschijnt het volgende scherm:
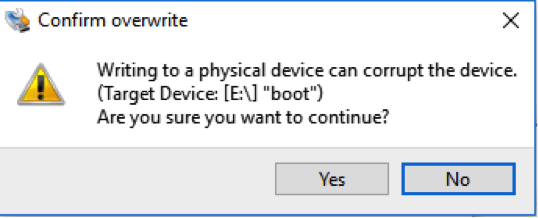
Druk op Yes
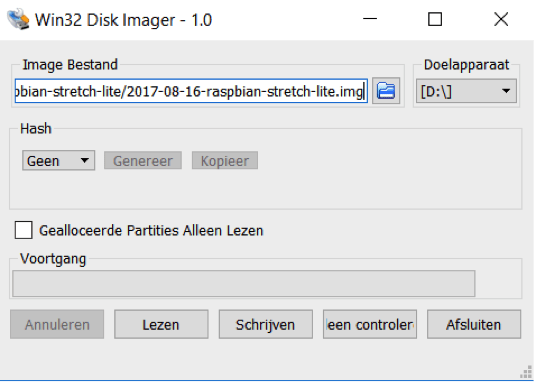
Nu heb je even geduld nodig....
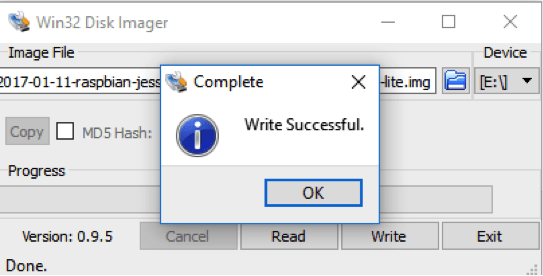
Klaar! De SD kaart kan in de Raspberry Pi gestoken worden en opgestart worden.
Feitelijke Installatie Domoticz
Login op je Raspberry Pi (via het IP-adres).
Dit kan via Putty (Zet evt SSH aan in de Raspbeerry - dit kan door hem tijdelijk an je TV te hangen).
User: pi
Password: raspberry
Type het volgende commando:
sudo curl –L install.domoticz.com | bash
En druk Enter. Installatie start met eventueel updaten van de software en het downloaden van Domoticz.
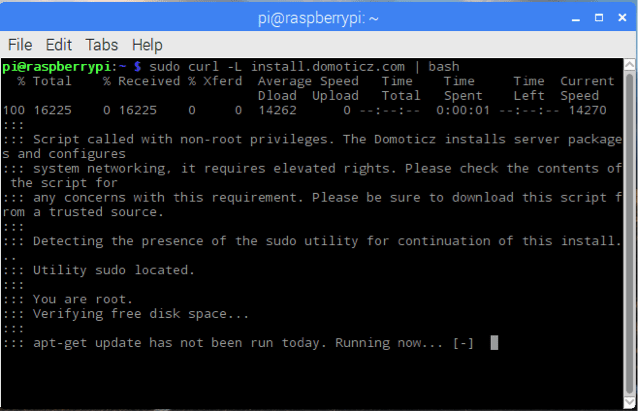
Zodra de eerste stappen zijn afgerond start de feitelijke installatie.
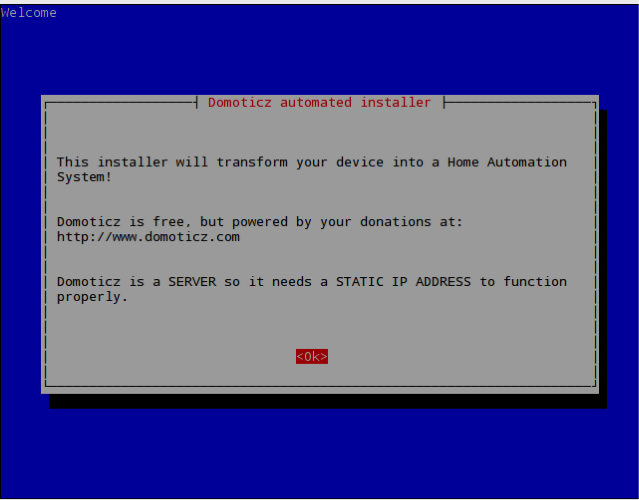
Druk vervolgens op OK
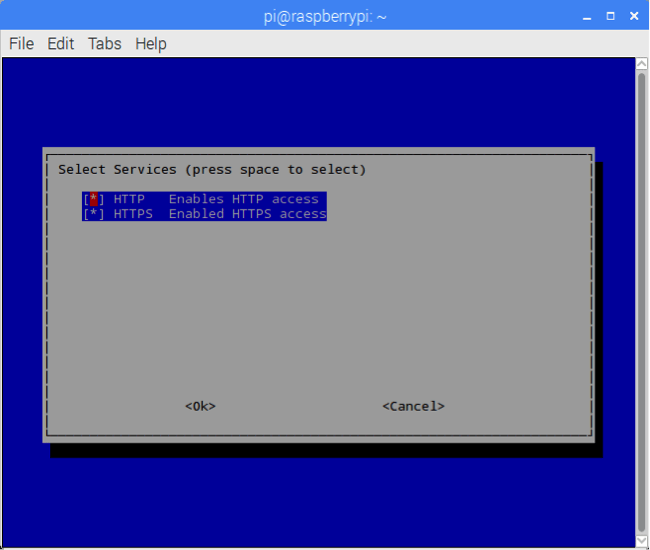 Druk OK. (standaard waarden laten staan)
Druk OK. (standaard waarden laten staan)
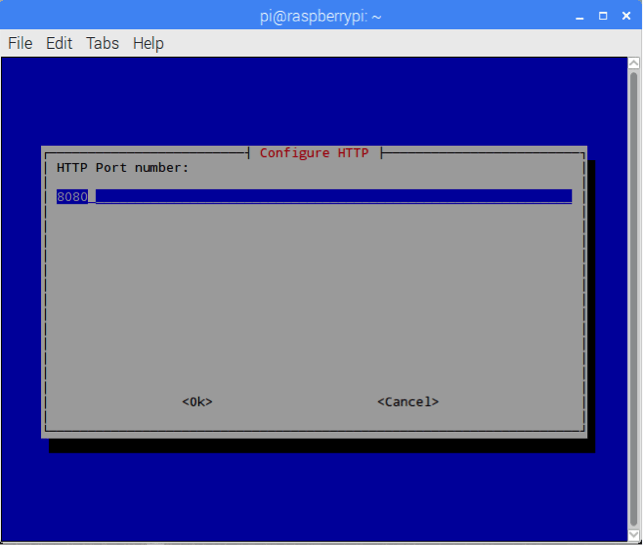
Druk weer OK. Wederom niks aanpassen.
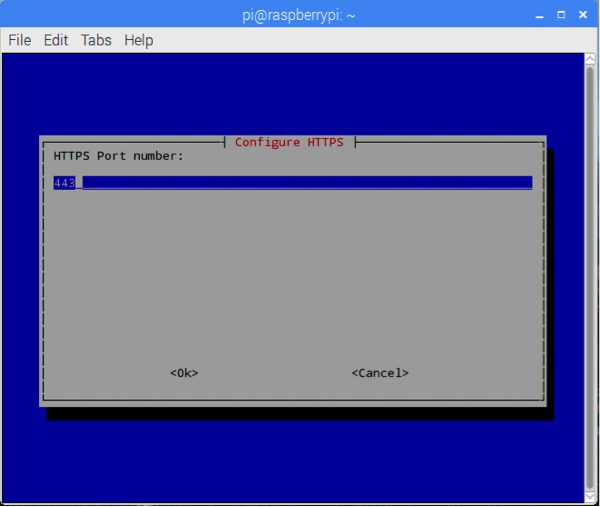
Druk OK.
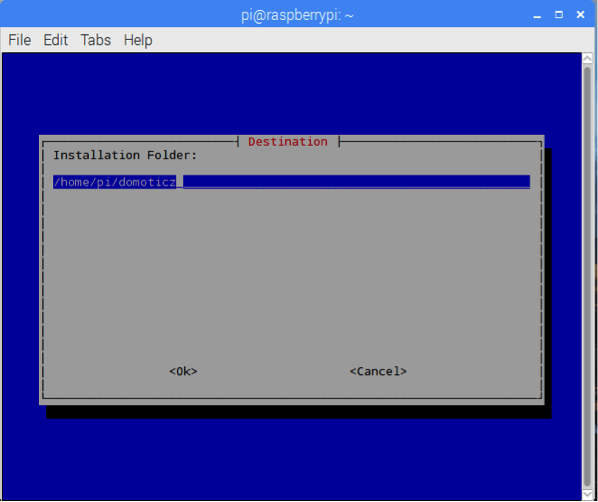
Druk OK. Ook de Installatie folder kan blijven zoals het is.
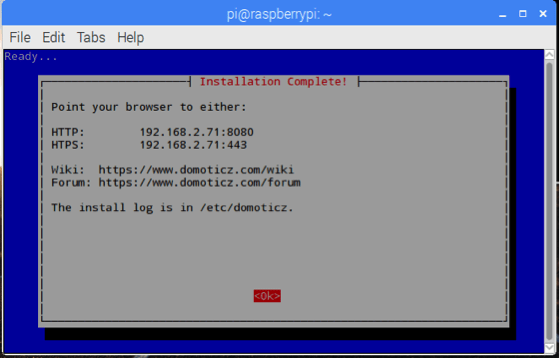
De Installatie is nu afgerond. Druk OK.
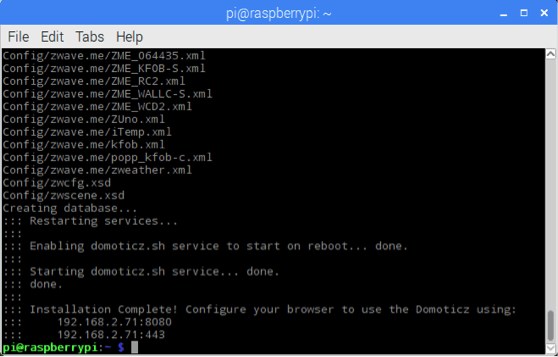
Nu de installatie is afgerond, wordt de service gestart.
Het is nu mogelijk om met je webbrowser naar het hieronder staande adres en poort te gaan:
In dit voorbeeld:
http://192.168.2.71:8080
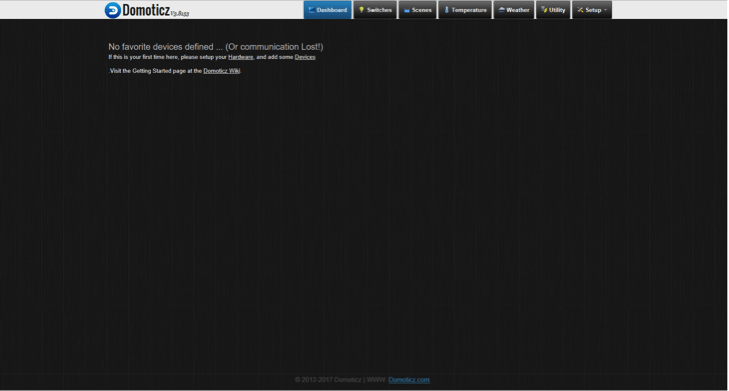
Het systeem is up and running, nu gaan we de Z-stick toevoegen aan het systeem.
Plaats de AeonLabs Z-Wave Plus stick in je Raspberry PI, en zet hem aan.

Ga nu met je browser naar de Pi (via het IP-adres) en klik op setup, vervolgens op hardware.
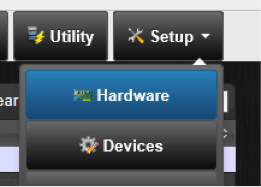

Selecteer bij “type”: OpenZwave USB.
Geef de stick een naam en klik Add
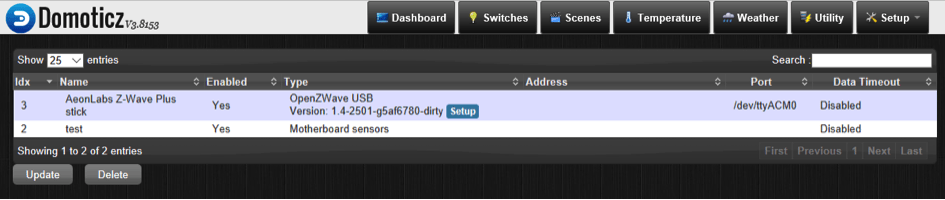
Druk op het blauwe Setup knopje.

Klik Node managment – Include Node
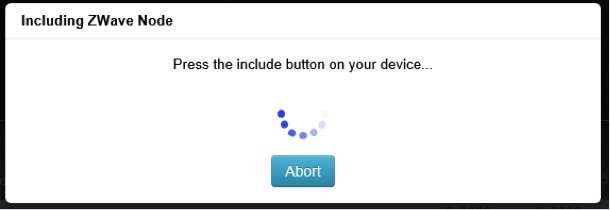
Je ziet als het goed is het bovenstaande scherm.
De NEO Coolcam switch in het voorbeeld staat automatisch in include mode als je hem de eerste keer in het stopcontact doet. 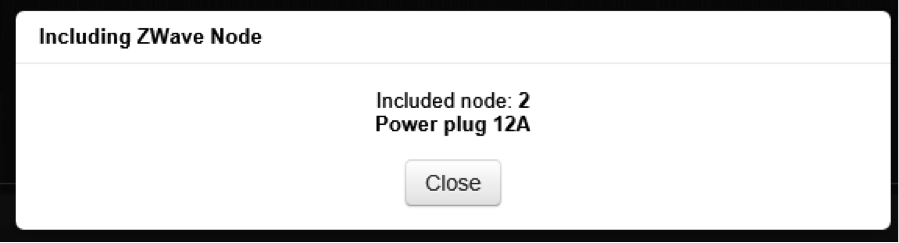
Zet je device aan en zet hem in include mode: In de handleiding van je device staat dit uitgelegd.
De NEO Coolcam switch in het voorbeeld staat automatisch in include mode als je hem de eerste keer in het stopcontact doet. 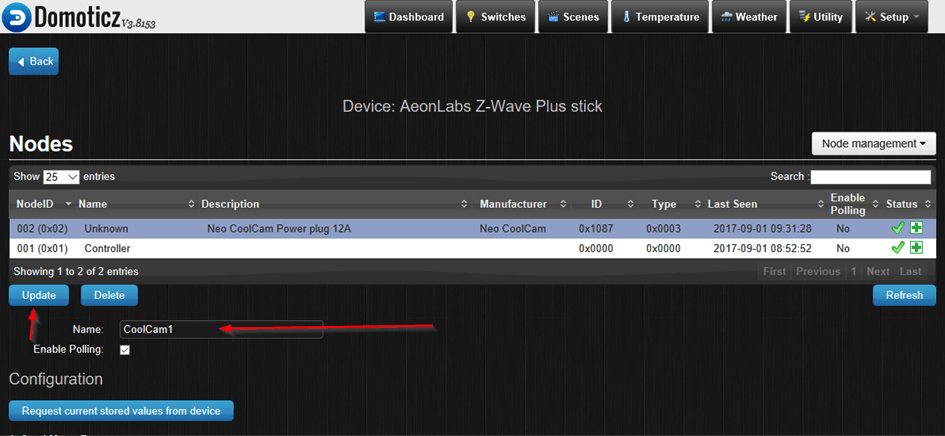 Het device is toegevoegd, geef hem een logische naam en druk op “update”
Het device is toegevoegd, geef hem een logische naam en druk op “update”

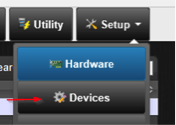
Druk op Setup-Devices
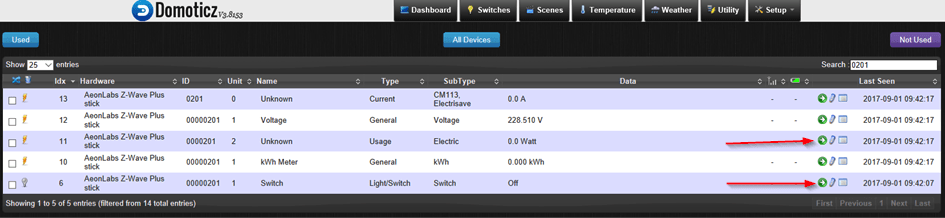
Het is altijd even zoeken als je veel devices hebt, naar het device wat je net hebt toegevoegd. Als tip kunnen we meegeven dat het NodeID van de het device (zie NODE overzicht) terug komt in het ID! In dit geval is het NodeID 002 (0x02). Je kan dit eenvoudig in het zoekvenster rechts boven invoeren. Je houdt dan alleen het juiste device over.
In dit geval (NEO CoolCam Power Plug) vindt hij meerdere devices. Hij kan immers meer dan alleen schakelen. Hij meet de spanning, het vermogen en het totaal verbruikte vermogen. Voor iedere functie wordt een apart device aangemaakt.
Nu gaan we het device gebruiken. Kies welke functie je wil gaan inzetten. In dit geval willen we schakelen en het vermogen meten. Druk op de groene pijl.
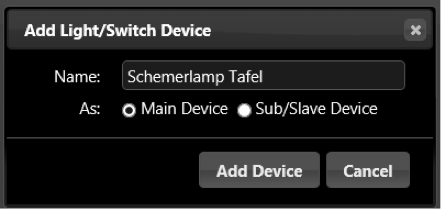
Geef hem een logische naam, en klik add device.
Doe dit nogmaals met het device wat het vermogen meet.
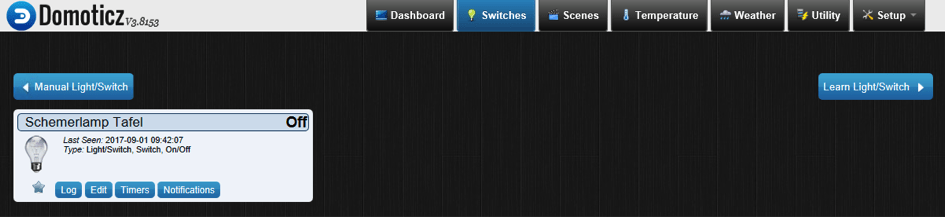
De schakelaar is nu toegevoegd aan het systeem en te gebruiken door op het tabblad Switches te drukken. Wil je zien hoeveel het huidige verbruik is, druk je op het tabblad Utility.

voila!
Zie ook
Home Assistant | Focus op functionaliteit
Blog | Alles over slimme verlichting
en al onze andere blogs