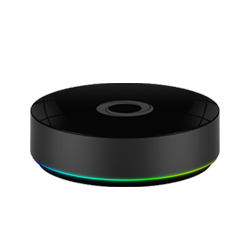Hoe programmeer ik de Philips Hue Tap - handleiding
Wil je de Philips Hue Tap afstandsbediening instellen? Met onderstaande stappen heb je dat binnen 2 minuten voorelkaar:
Philips Hue Tap aanmelden
Wil je de Hue Tap aanmelden? Volg dan deze stappen:
- Open de officiele Philips Hue app
- Klik op instellingen
- Ga naar Accessoire configuratie
- Klik op het +/toevoegen teken
- Klik op 'Hue tap switch'
- Volg de aanwijzingen op het scherm
Je Philips Hue Tap is nu aangemeld. Lukt dit niet? Probeer het dan de een keer dichtbij de Bridge, bij later gebruik is nabijheid van de Bridge niet nodig. Lukt het aanmelden nogsteeds niet? Scroll dan naar beneden op de pagina naar 'Philips Hue Tap troubleshoot'.
Philips Hue Tap instellen
Wil je dat je lampen precies het licht geven dat jij wenst wanneer je een Tap knop indrukt? Volg dan deze stappen:
Informatie vooraf: De Tap heeft 4 knoppen, knop 1 is de knop als geheel, knop 2, 3 en 4 zijn de drie kleine knoppen. Wij zelf gebruiken ze altijd als volgt: Knop 1 stellen we in om alles in de kamer mee uit te zetten (of alle lampen in huis uit te zetten in geval van een Tap bij de voordeur). Knop 2, 3 en 4 gebruiken we voor de drie meest gebruikte verlichtingscenes.
Instellen van Tap knoppen voor de meest gebruikte verlichtingsscenes
- Open de officiële Philips Hue app
- Maak eerst je meest gebruikte verlichtingsscenes aan, bijvoorbeeld de scenes 'Overdag', 'Avondeten', 'Tv kijken' indien je de Tap gebruikt in een woon-/ eetkamer.
Hoe je deze scenes aanmaakt waarbij de scenes precies die lampen aanzet in de standen die jij wil kan je vinden op deze pagina: - Ga naar instellingen > Accessoire configuratie
- Klik in het lijstje apparaten de Tap aan die je wil programmeren
- Er verschijnt nu een afbeelding van een Tap. Klik op dit plaatje de knop welke je nu wil programmeren. Bijvoorbeeld knop 2
- Klik onder de afbeelding op 'Waar?'
- Kies de kamer waarvoor je de Tap gebruikt.
Tip: Voor de gebruiksvriendelijkheid raden we aan 1 Tap per kamer te benutten. Meer kamers aanvinken raden we alleen aan als er sprake is van aaneengesloten (open) ruimtes die je kan zien tijdens de bediening. Een uitzonderingssituatie kan bijvoorbeeld bij een ingang zijn van de woning, waar het prettig kan zijn ineens meerdere kamers in huis aan of uit te zetten, bij aankomst of vertrek. Handig als je de deur uit loopt om alles ineens uit te schakelen. - Klik linksboven om terug te keren naar de Tap-instellingen
- Klink nu onder 'Waar?' op de kamernaam
- Er verschijnt een lijst met alle scenes die je momenteel hebt aangemaakt
- Klik op de scène die je wil inschakelen met de gekozen Tap knop, bijvoorbeeld een scène die je 'overdag' hebt genoemd.
- Klik linksboven op terug te keren naar de Tap-instellingen en klik op 'bewaar'
- De instellingen zijn nu opgeslagen. Als je nu op knop 2 drukt activeer je de scène 'overdag'
- Herhaal de stappen voor de overige knoppen. Kies bij knop 1 eventueel om de licht en uit te schakelen, in plaats van een scène in te schakelen.
Tip: Het is intussen ook mogelijk om met een knop te wisselen tussen verschillende dimstanden en uit stand. Dit gaat via 'ontdek> Hue Labs'. Dit zijn nieuwe functies die alvast geprobeerd kunnen worden en soms in een latere versie standaardfunctionaliteit worden, bijvoorbeeld als er voldoende vraag is, de functie goed werkt en de gebruiksvriendelijkheid uitstekend blijkt.
Philips Hue Tap troubleshoot
Lukt het aanmelden van de Hue Tap niet (meer) via de stappen bovenaan deze pagina? Volg dan onderstaande stappen welke de meeste problemen oplossen. Mogelijk zijn niet alle stappen van toepassing, maar voor de zekerheid kan je ze allen even doorlopen en mocht dit niet tot oplossing leiden kan je onze helpdesk laten weten bij welk punt e.e.a. weer gaat werken, of waar je juist stuk loopt, zodat we je verder kunnen helpen;
- Controleer of je met je smartphone verbinding hebt
Open de Philips Hue app, klik op 'Woning' en zet dan een kamer of het hele huis uit en aan. Indien je lampen direct reageren weet je zeker dat je verbinding hebt met de Bridge - Test de werking van de Tap
Ga in de app naar Instellingen > Accessoire configuratie
Je ziet nu een lijst met je apparaten. Druk nu 1 voor 1 de Tap knoppen in en kijk of bij de tap komt te staan 'knop 1,2,3,4 zojuist ingedrukt'
Indien je niets op het scherm ziet gebeuren, dan lijkt de Tap de verbinding kwijt en kan je dit waarschijnlijk oplossen met onderstaande stappen. Mogelijk is de verbinding verloren na een wijziging van het ZigBee kanaal (kanaal wijzigen is een optie in de app bij de instellingen van de Hue Bridge, welke je alleen in zeldzame gevallen hoeft te wijzigen om het bereik te verbeteren. Meestal ligt de oplossing elders.).
Indien in de App de verkeerde toetsen oplichten, bijvoorbeeld je drukt toets 3 en in de app staat dan je toets 1 hebt ingedrukt, dan kan je ook onderstaande stappen volgen. Mocht dat niet helpen, kan je dat laten weten aan onze klantenservice. - Update de Philips Hue app
Ga in je smartphone of tablet naar de app store (Apple) of Google Play store (vele merken) en kijk bij updates of een nieuwe versie beschikbaar is van de officiele Philips Hue app, te herkennen aan het Philips Hue logo met in gekleurde letters 'hue'. Zo ja kies er dan voor de Philips Hue applicatie bij te werken. - Power-cycle de Bridge
Haal even de stroom van de ronde of vierkante Bridge en zet de stroom er weer op. Wacht tot alle drie de lampjes weer continue branden. Indien een van de drie uit is of knippert, laat dit dan a.j.b. aan ons weten.
let op: je hoeft niet het resetknopje in te drukken op de onderkant, dat kan wel, maar daarna is het noodzakelijk alle scenes en instellingen opnieuw te maken.
Wanneer de stroom er weer op gaat, gaat de Bridge enkele taken doen, waaronder kijken of er nieuwe software beschikbaar is. - Update de Bridge
Open opnieuw de Philips Hue app, mocht een update beschikbaar zijn zal de app dit zelf aangeven. - Schakel tijdelijk eventuele storingsbronnen uit.
Schakel tijdelijk wifi-repeaters/extenders, Apple Airports, DECT telefoons en bluetooth apparatuur uit. Deze zenden namelijk net als de Bridge vaak uit op dezelfde 2,4Ghz frequentie. Indien je tijdens normaal gebruik storing ondervindt door dergelijke apparatuur hebben we separaat tips dat op te lossen.
Wel aan moet blijven staan: Alleen uw eerste (wifi)internetrouter in huis, waar uw Bridge bedraad op is aangesloten en waar uw smartphone draadloos mee is verbonden. Zet voor de zekerheid ook de Bridge wat van de wifi-router vandaan, zodat deze minder last van elkaar kunnen hebben. - Voeg de Tap toe/herstel connectie
Ga met de Tap binnen enkele meters van de Bridge. Hoewel alle lampen signaal ook doorsturen en de afstand vanaf de Bridge normaal gesproken ook veel meer afstand toelaat, verbinden we even voor de zekerheid op korte afstand, om eventuele verstoringen in de verbinding uit te sluiten.
Open de Philips Hue app. Ga naar Instellingen > accessoire configuratie en klik op het + teken (rechtsonder)
Kies voor de 'Hue tap switch'. Je ziet nu instructies op het scherm met een afbeelding van de hue Tap. Volg de instructies op het scherm. Mogelijk ziet je niets gebeuren. En keer daarna terug naar het vorige scherm (middels pijltje linksboven). Als het goed is ziet je de Hue Tap nog of weer in het lijstje staan.
- Zie je alsnog de Tap niet staan? Dan is de Tap mogelijk te ver ontladen, ook daar hebben we een oplossing voor gevonden: Druk enkele minuten herhaald op de gehele knop, om te zorgen dat er weer voldoende spanning wordt opgebouwd in de Tap. Hoe lang herhaald indrukken doorgaans voldoende is weten we niet, we hebben al wel van diverse klanten gehoord dat het binnen enkele minuten was opgelost.
- Test de werking van de Tap/Wijzig ZigBee kanaal
Ga in de app naar menu> Instellingen > accessoire configuratie
Je ziet nu een lijst met je apparaten. Druk nu 1 voor 1 de Tap in en kijk of bij de tap komt te staan 'knop 1,2,3,4 zojuist ingedrukt'
Nog steeds problemen? Kijk dan of het lukt de Tap toe te voegen/bedienen nadat je het kanaal wijzigt waarop de Hue apparaten met elkaar communiceren. Via:
instellingen>Hue Bridges en klik op het (i) teken. Kies vervolgens 'Wijziging ZigBee-kanaal' en dan 'Wijzig kanaal' (volg de instructies op het scherm)
Keer eventueel terug naar de stap om de Tap toe te voegen. En ga daarna naar onderstaande stap om scenes toe te wijzen aan de Tap knoppen. - Wijs scenes toe aan de Tap knoppen
Ga in de Philips Hue app naar menu>instellingen> accessoire configuratie. En klik op de juiste Hue Tap.
Klik op het scherm vervolgens een van de 4 knoppen, en kies onderin het beeld in welke kamer de tap wordt gebruikt en of de knop bedoeld is om lampen uit te zetten of om een scene in te schakelen. Klik vervolgens bovenin de App op 'bewaar'.
De Hue Tap zou nu naar behoren moeten werken. Indien niet, horen we graag bij welke van bovenstaande stappen het mis gaat.