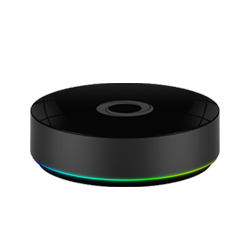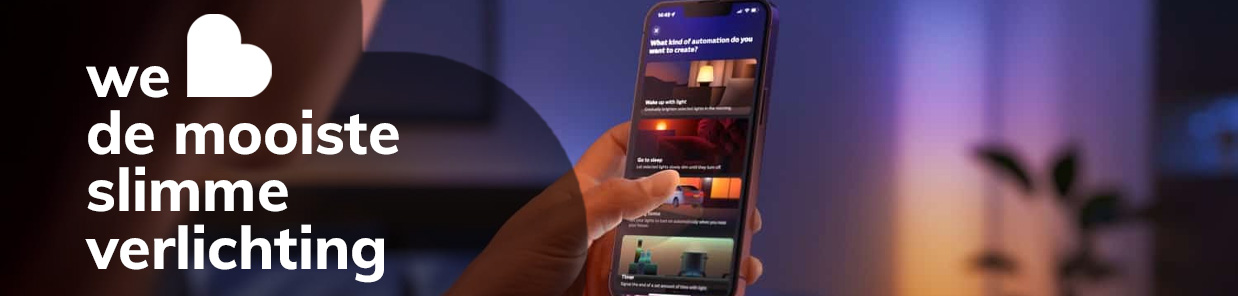
Hoe voeg ik een Philips Hue lamp toe in een bestaande scene?
12 juli 2021
Philips Hue Blog
Doet een Philips Hue lamp nog niet mee in een scene en wil je weten hoe je die lamp(en) toevoegt in iedere scene waar jij dat wil?
Dan kan je dat eenvoudig doen middels onderstaande stappen.
Ben je op zoek naar de producten? Klik dan hier:
Hue lampen toevoegen in een scene (app Gen2)
In de Generatie 2 app van Philips Hue worden lampen automatisch aan scenes toegevoegd, zodra je de lamp hebt toegevoegd aan een kamer. Heb je je lampen nog niet toegevoegd? Volg dan de stappen op de volgende pagina:
Gaat de lamp niet aan bij een of meer scenes? Kijk dan of de lamp binnen de scene wil in aan-stand is opgeslagen. Een scene bewerken om dat na te zien gaat als volgt:
- Ga (onderin in beeld) naar 'Woning',
- Klik op de naam van een kamer.
- Klik rechtsboven op 'Scènes'
- Klik op de scene waarvan je wil dat de lamp aan staat in een bepaalde dimstand/kleur/wittint
- Klik op bewerken (potloodje rechtsboven)
- Klik linksboven op 'Lampen'
Je ziet nu een lijst met lampen die aan deze scene toebehoren - Scroll naar de juist lamp en stel deze in zoals je wil, je hebt de volgende opties:
- dimstand: veeg naar links en rechts om het schuifje van de dimstand te wijzigen
- kleur en wittint: klik op het logo van de lamp (links) en kies dan bovenin of je wil kiezen uit een foto (scene), kleurenpallet (Kleur), Wittinten, of Recepten
Schuif vervolgens naar de gewenste wittint/kleur (of bij recepten: klik het gewenste recept). En klik op gereed - aan/uit: je kan in een scene opslaan of die lamp wel of niet meedoet, middels het aan/uit knopje rechts
- Klik rechtboven op 'bewaar'
Je lamp heeft nu binnen de zojuist ingestelde scene precies die dimstand/wittint/kleur welke u wenst voor die scene.
Hue lampen toevoegen in een scene (app Gen1)
- Open de officiele Philips Hue app
Je ziet nu al je scenes
- Klik rechtsboven op het potloodje of 'bewerk'
Alle scenes gaan nu trillen in de App
- Klik op de scene waar je een lamp aan wil toevoegen
- Er verschijnen nu 4 keuzes (wis, hernoem, bewerk en annuleer), kies voor 'Bewerk'
Nu opent je foto en het vlak voor wittinten. Of indien je een Philips Lichtrecept bewerkt dan zie je de keuzes: Relaxen, Concentreren, Stimuleren en lezen.
- Kies welke lampen je in de scene wil opnemen
- Smartphones: veeg met je vinger naar boven (rechtsonder zie je een verstopt driehoekje om deze optie ook weer te geven)
Nu zie je een lijstje van al je lampen waarbij je middels de 'checkboxes' kan aanvinken welke lampen je in deze verlichtingsscene wel of niet opneemt.
Heb je bijvoorbeeld lampen in de woonkamer en in slaapkamer, dan vink je bijvoorbeeld de slaapkamerlampen niet aan voor je scene 'dineren', maar wel bij je scene 'wakker worden'. Heb je dergelijke scenes nog niet aangemaakt, dan kan het handig zijn deze pagina te lezen:
- Tablets: je kan direct rechts in beeld middels de 'checkboxes' kiezen welke lampen wel en niet meedoen in de scene.
- Je kan met een veegbeweging omlaag weer terugkeren naar het vorige scherm, om kleuren en dimstanden per lamp te kiezen
- Zodra alles naar wens is klik je rechtsboven op 'gereed'
Je keert nu terug naar het hoofdscherm. Wanneer je nu je scene kiest nemen direct alle gekozen lampen direct de juiste kleur en dimstaand aan.