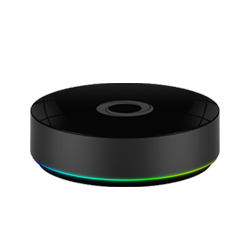Hoe voeg ik een scene toe in de Philips Hue App?
Met onderstaande stappen kan je eenvoudig je verlichtingsscenes aanmaken met de Hue App.
Ben je op zoek naar de producten? Klik dan hier:
Wil je je Philips Hue verlichting makkelijk en snel kunnen bedienen? Dan is gebruik maken van scenes dé methode. Je maakt dan voor iedere situatie een scene aan.
In een scene bepaal je zelf welke lampen daarin wel/niet meedoen en welke kleur/wittint en dimstand de lampen hebben. Iedere lamp in een scene kan zelfs zijn eigen kleur/wittint en dimstand hebben, jij bepaalt.
Voorbeelden van handige dagelijkse scenes
Scenes voor de woonkamer:
- Overdag
- Dineren
- TV kijken
- Borrel
- Lezen
Scenes voor de slaapkamer:
- Wake-up
- Overdag
- lezen
- warme kleuren
- zonsondergang/sleep-timer
Je kan uiteraard veel meer ideeën hebben, zoals 'Koningsdag' waar je je lampen rood, wit, blauw en oranje kleurt. Heb je deze scenes gemaakt, dan is het daarna 1 druk op die scene en al uw lampen nemen de door jou ingestelde wittint/kleur en helderheid in.
Nu de cruciale vraag, hoe maak je die scenes en geven ze precies het licht dat je wenst?
Hoe maak ik de scenes in de Philips Hue app (app v2)?
Een scene aanmaken doe je als volgt. Laten we als voorbeeld een verlichtingsscene aanmaken voor 'dineren'. Onderstaande stappen hoef je maar eenmalig te doen per nieuwe scene:
- Open de gratis Philips Hue app
- Indien je nog geen kamers hebt aangemaakt maak deze dan eerst aan (via Instellingen> Kamer configuratie)
- Indien je nog niet alle lampen hebt toegevoegd, voeg deze dan eerst toe (via Instellingen> Lamp configuratie)
- Klik op 'Woning' en vervolgens op de naam van de kamer waarvoor je de scène 'dineren' wil aanmaken
- Klik op het + teken
- Klik op een van de twee opties:
- Fotoscène
Tip: kies voor fotoscène als je een mooie foto bij je scène wil voor de herkenning in de app, of wanneer je een sfeer (combinatie van kleuren) wil creëeren zoals je deze ziet op een van de vele foto's. Je kan overigens alles alle tinten, dimstanden etcetera nog aanpassen in de volgende stappen. - Je kan kiezen uit Philips foto's of een persoonlijke foto van je eigen fotorol.
- Kies een afbeelding die de (warme) tinten bevat die passen bij de kleuren die je wil dat je lampen geven tijdens het dineren.
- Zoom de foto (met twee vingers) eventueel wat in en uit
- Onderin kan je de dimstand van de gehele scène kiezen
- Huidige lichtinstellingen
Tip: kies voor huidige instellingen als je lichten nu al ongeveer zo aan staan als je wenst. Je kan overigens nog alle tinten, dimstanden etcetera aanpassen in de volgende stappen. Dus als je lichten nog niet aan staan zoals je wenst is deze optie ook een prima startpunt. - Typ de naam 'dineren'
- Klik op 'bewaar'
- Klik op het tabje 'Lampen'
- Schakel de lampen in die je aan wil tijdens het dineren middels het schuifje rechts van iedere lamp
- Kies de gewenste dimstand van de lamp door de schuif onder de naam van de lamp van links naar rechts te slepen
- Kies de gewenste kleur/wittint van de lamp:
- Klik links op het icoon van de Hue lamp.
- Je ziet nu bovenin vier opties verschijnen: 'Scene', 'Kleur', 'Wittinten' en 'Recepten'
- Scene: Je zie de gekozen foto en daarop een bolletje, die kan je precies op de kleur schuiven die je passend vindt.
- Kleur: Hier kan je op het kleurenpallet elke kleur kiezen die je maar wil.
- Wittinten: Kies hier de gewenste wittint
- Recepten: Hier kan je kiezen uit vier recepten, dat zijn wittinten die passen bij ontspannen, lezen, concentreren of energie.
Tip voor de Bloom, oude LightStrips en Iris:
Bij die lampen kan je niet naar het wittinten vlak schuiven, omdat ze niet specifiek leds hebben voor die wittint aansturing. Toch kan je dankzij het brede kleurenspectrum dat deze lampen weer kunnen geven wel vrijwel dezelfde lichtkleur bereiken. Wil je bijvoorbeeld warm-wit, sleep de lamp op het kleurenpallet naar de kleur tussen oranje en wit.
Om dezelfde reden kan je bij deze lampen ook niet kiezen voor lichtrecept. Een lichtrecept is eenvoudigweg een meegeleverde scene waarbij de lamp op een specifieke wittint staat. Wil je het lichtrecept 'relax' nabootsen? Zet dan de lampen op de warmwitte kleur. En de Bloom, Iris, oude LightStrips schuif je naar een kleur op het kleurenpalet welke het meest overeenkomt. Wil je het lichtrecept 'energize' nabootsen? Schuif dan de lampen bovenin naar de blauw-witte tint en schuif de overige lampen op het kleurpalet op de wit-blauwe kleur, totdat je ziet dat de kleur op het oog vrijwel geheel overeenkomt met je lampen die wel lichtrecepten ondersteunen.
- Klik op 'Gereed'
- Klik op 'bewaar'
- Geef een naam, bijvoorbeeld 'Dineren' en klik op 'Bewaar'
- Je keert nu terug naar het scherm van de kamer.
Wanneer je nu gaat dineren nemen met een druk op de scene 'dineren' alle lampen direct de juiste kleur en dimstand aan.
Als dit is gelukt, kan je naar wens de overige scenes aanmaken voor deze kamer. Keer indien gewenst terug met het < pijltje om naar het hoofdscherm terug te keren. Je kan dan weer een andere kamer kiezen om ook daarvoor scenes aan te maken.
Nu heb je voor iedere situatie met 1 druk op de knop jouw ideale verlichting!
Hoe maak ik de scenes in de Philips Hue app (app v1)?
Een scene aanmaken doe je als volgt. Laten we als voorbeeld een verlichtingsscene aanmaken voor 'dineren'. Onderstaande stappen hoef je maar eenmalig te doen per nieuwe scene:
- Open de gratis Philips Hue app
- Klik rechtsboven op het + teken
- Kies voor 'Foto'
- Je ziet nu een scherm met wat voorbeeldfoto's. Kies een foto met bijvoorbeeld mooie (warme) kleuren voor tijdens het dineren. Of de foto met regenboog om direct vrijwel alle kleuren te kunnen gebruiken.
(bovenin kan je eventueel ook ervoor kiezen om foto's uit uw eigen album te kiezen)
- De foto verschijnt in het groot. Je kan nu de foto desgewenst nog wat in- en uitzoomen. Zorg in ieder geval dat alle kleuren die je wil gebruiken binnen het kader vallen. Klik rechtsboven op 'Gereed'
- Nu verschijnt de foto met kleurpotloden én daarboven een vlak voor de wittinten.
- Kies welke lampen je in de scene wil opnemen
- Smartphones: rechtsonder zie je een driehoekje, deze kan je naar boven slepen, dan kan je middels de 'checkboxes' aanvinken welke lampen in deze verlichtingsscene wel of niet zijn opgenomen.
Handig als je bijvoorbeeld ook lampen in de slaapkamer hebt, die kan je dan weglaten voor de scene dineren bijvoorbeeld. - Tablets: je kan direct rechts in beeld middels de 'checkboxes' kiezen welke lampen wel en niet meedoen in de scene.
- Sleep de bolletjes van de lampen naar naar een gewenste kleur op de foto, of in het vlak boven de foto om een wittint te kiezen.
Tip voor de Bloom, oude LightStrips en Iris:
Deze lampen kan je niet naar het wittinten vlak schuiven, omdat ze niet specifiek leds hebben voor die wittint aansturing. Toch kan je dankzij het brede kleurenspectrum dat deze lampen weer kunnen geven wel vrijwel dezelfde lichtkleur bereiken. Wil je bijvoorbeeld warm-wit, sleep de lamp op het kleurenpallet naar de kleur tussen oranje en wit.
Om dezelfde reden kan je deze lampen ook niet toevoegen aan een Light Recipe. Een light recipe is eenvoudigweg een meegeleverde scene waarbij alles op 1 wittint staat. Door zelf een scene aan te maken als hier beschreven kan je hetzelfde resultaat bereiken: Wil je het lichtrecept 'relax' nabootsen? Zet dan de lampen op de warmwitte kleur. En de Bloom, Iris, oude LightStrips schuif je naar een kleur op het kleurenpalet welke het meest overeenkomt. Wil je het lichtrecept 'energize' nabootsen? Schuif dan de lampen bovenin naar de blauw-witte tint en schuif de overige lampen op het kleurpalet op de wit-blauwe kleur, totdat je ziet dat de kleur op het oog vrijwel geheel overeenkomt.
- Klik op de bolletjes en gebruik de schuif bovenaan om de gewenste dimstand te kiezen voor bij het 'dineren'.
Je kan de bolletjes ook opelkaar slepen, dan vormen ze een groepje. Je kan dan voor alle lampen in het groepje tegelijk de kleur of wittint en dimstand kiezen
- Klik rechtsboven op 'Bewaar'
- Type de scenenaam in, in dit geval 'dineren'
- Je keert nu terug naar het hoofdscherm. Wanneer je nu gaat dineren nemen met een druk op de scene 'dineren' alle lampen direct de juiste kleur en dimstand aan.
Als dit is gelukt, kan je naar wens de overige scenes aanmaken. Vanaf dan heb je voor iedere situatie met 1 druk op de knop jouw ideale verlichting!
Wil je je Philips Hue scenes overzichtelijk groeperen per kamer? Kijk dan op de volgende pagina: