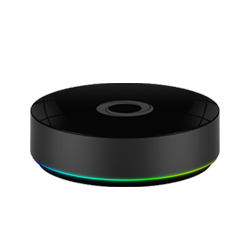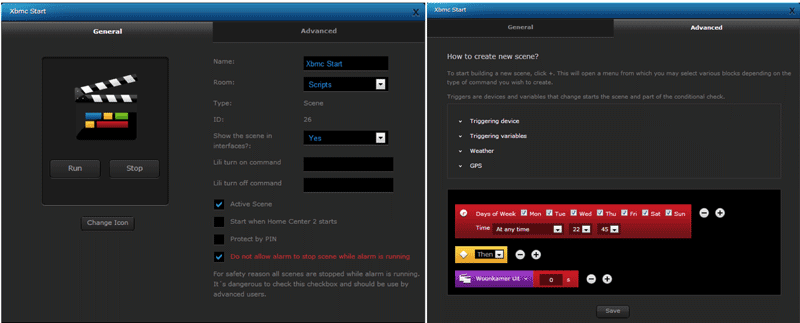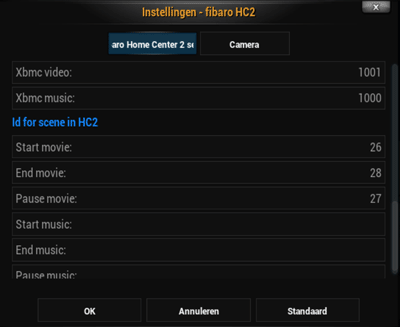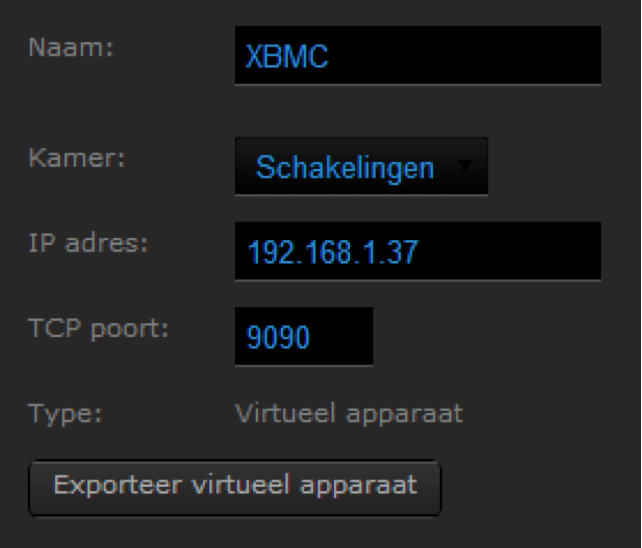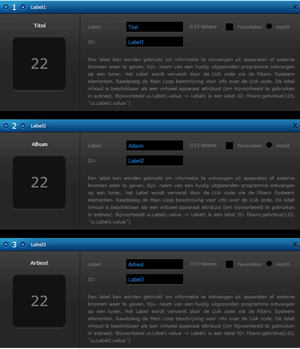Titel van het project

Dit project in het kort
Wat maken we slim :
Hoe lang ben je er ongeveer mee bezig :
Moeilijkheidsgraad : Beginner / Gevorderd / Moeilijk
.
Gebruikte producten in dit project
Slimme mediaspeler | FIBARO Home Center 2 met Kodi-mediaspeler
(Update Inmiddels heeft FIBARO zelf een plugin ontwikkeld voor gebruik in de HC2, Dit project is daarmee niet strikt noodzakelijk meer.)
Als je een Xbox Media Center koppelt aan de Home Center 2 van FIBARO, kun je tal van scenes invoeren. Je kunt dan bijvoorbeeld een scene starten bij het begin van een film en als je deze even wilt pauzeren of stoppen. Hetzelfde geldt bij het spelen van muziek: je kunt een scene starten bij het begin, als je de muziek even op pauze wilt of wilt stoppen. Ook kun je informatie over de film of de muziek aflezen op je telefoon of Ipad, en camera's weergeven via de XBMC. Dus dat je via je slimme deurbel ziet wie er voor de deur staat. Handig!
Weergave van muziek- of filminformatie vanuit de XBMC op de HC2: op dit moment is het mogelijk om drie labels van de XBMC naar de Home Center 2 te sturen. Dit zijn de titel van de muziek of de film, het album of het tv-programma en de artiest.
Om dit te realiseren volg je deze stappen:
- Ga naar het bedieningspaneel van de HC2 en log in als Admin.
- Klik op Devices in het topmenu van het bedieningspaneel en maak een virtual device aan.
- Geef het device een naam (in het voorbeeld is de naam XBMC gebruikt).
- Vul bij het 'IP-adres' het adres van je XBMC-installatie in.
- Vul bij 'TCP port' het adres van je XBMC-installatie in.
- Klik nu in de virtual device op het tabblad 'geavanceerd'.
- Maak in het veld 'kies het aantal knoppen' drie keer een label aan (eerste optie). Doe dit door het vinkje voor de regel te activeren en op 'toevoegen' te klikken.
- Geef ieder label een naam en laat het veld ID zoals het standaard is aangemaakt (zie ook de afbeelding).
- Sla het virtual device op. De instellingen voor het paneel in de Home Center 2 zijn nu klaar.
- Vervolgens moet je even het ID van de virtual device achterhalen en in de XBMC invullen. Dit kan met behulp van de toolkit van Krikroff, klik hier voor de link.
- Als je de device-ID achterhaald hebt en XBMC is opgestart, kan je de waarde ingeven bij de add-on.
- Zet de 'module virtueel' op yes.
- Vul bij het 'ID device' het ID in van het virtuele decvice dat is gevonden met de Toolkit van Krikroff.
- Zet de optie 'label notification' op yes.
- Laat de labelvelden staan zoals in de onderstaande afbeelding.
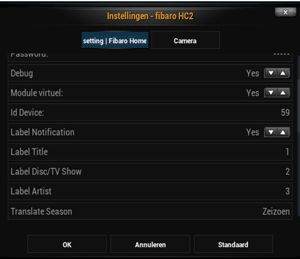
16) De instellingen van de XBMC add-on zijn nu klaar, om de instellingen te activeren moet je de XBMC even opnieuw starten.
(Let wel: het weergeven van de labels in de HC2 app werkt alleen als je de mediabibliotheek volledig hebt geüpdate!)