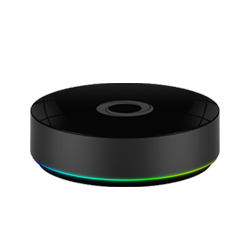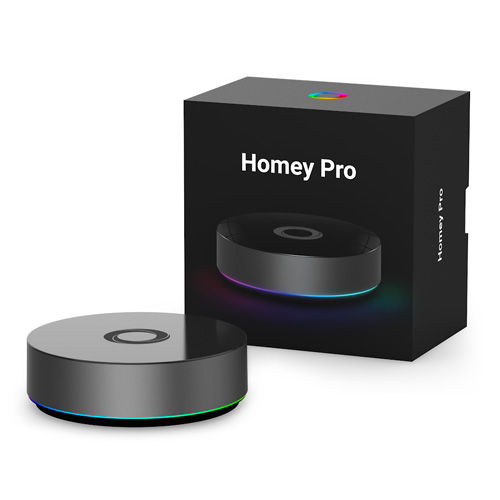Digitale waakhond | Deze hoef je nooit uit te laten

Dit project in het kort
Wat maken we slim :
We gaan je trouwe viervoeter een handje helpen. En mocht je geen viervoete hebben, deze hoef je nooit uit te laten.
Hoe lang ben je er ongeveer mee bezig :
30 minuten.
Moeilijkheidsgraad :
Beginner & Gevorderd afhankelijk van de gekozen oplossing.
.
Gebruikte producten in dit project
Slimme waakhond | SONOS blaft bij onraad
Je bent niet thuis en je hebt geen Duitse Herder of ander vervaarlijk beest dat je woning bewaakt. En toch lijkt het alsof er een heel grote hond aanwezig. Inbrekers zullen zich snel bedenken wanneer ze deze 'hond' horen grommen...
Optie 1 | Via de Homey Pro
In de Homey Pro is dit gelukkig een stuk simpeler te realiseren.
Naast een Homey en een geschikte Sonos speaker heb je alleen de Soundboard app nodig.
Installeer deze op de Homey en upload via de app instellingen een .mp3 bestand van een blaffende hond. Wat rest is een trigger om de flow te starten, bijvoorbeeld als iemand aanbelt.
Optie 2 | Via de Home Center 2)
Hoe gaat het in zijn werk?
Als de Home Center een signaal krijgt van bijvoorbeeld de deurbel, start een scene met een mp3-bestand dat een grommende Tarzan laat horen - of hoe je je virtuele waakhond ook wil noemen. Je kunt ieder signaal gebruiken, een bewegingssensor bij de voordeur bijvoorbeeld, of je Z-wave deurbel.
Wat hebben we gebruikt:
- FIBARO Home Center 2,
- Een Sonos-speaker,
- Een NAS (voor het opslaan van de mp3).
Werkwijze:
- Beschikbaar maken .mp3-bestand,
- Aanmaken variabelen,
- Importeren Sonos Virtual Device,
- Aanmaken Virtual Device-knop,
- Aanmaken scene.
Beschikbaar maken .mp3-bestand
We hebben het mp3-bestand op een Synology NAS gezet. Het is belangrijk dat je hem beschikbaar maakt voor de gebruiker 'gast'. Hierdoor kan het bestand benaderd worden zonder dat er een gebruikersnaam en wachtwoord voor nodig is. Schrijf het netwerkpad op waar het bestand staat, bijvoorbeeld: //NAS/music/bestand.mp3. Test het netwerkpad door deze in Windows Verkenner in te voeren in de adresbalk.
Aanmaken variabelen
Om het virtual device goed te laten functioneren, dienen we twee variabelen in de Home Center2 aan te maken. Log in op de FIBARO en ga naar 'Panels'. Klik daarna op 'Variables Panel'. Maak hier twee 'predefined variables' aan: SonosLastCmd & SonosTTS.
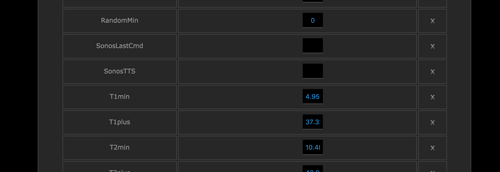
Importeren Sonos Virtual Device
Log in op de webinterface van FIBARO door het IP-adres van je Home Center in te typen in een browser. Ga naar 'devices' en klik vervolgens op 'Add or remove device'. Download en importeer dit bestand en druk op add. Als het goed is, is er een nieuw device aangemaakt met de naam Sonos Player.
Open dit device, en vul hier het IP-adres van de Sonos-speaker in waar je de mp3 op wil gaan afspelen. Het poortnummer is standaard 1400. Deze kun je vinden door de Sonos Desktop-controller op de computer te openen. Vervolgens ga je in het menu naar 'Help', klik daarna op 'About My Sonos System'. Hier kun je het IP-adres van elke Sonos-speaker in je systeem vinden.
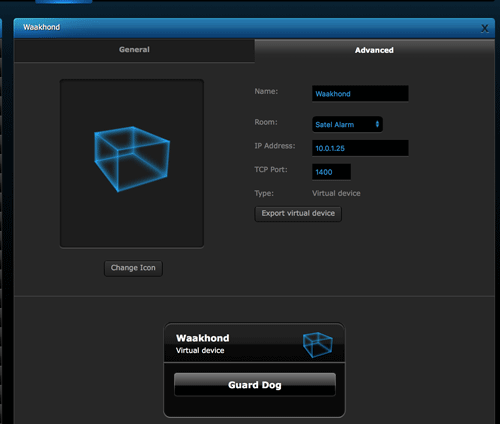
Importeer het waakhond.VFID bestand
Aanmaken Virtual Device-knop
Log in op de web-interface van de FIBARO. Ga naar 'devices', en klik vervolgens op 'Add or remove device'. Maak hier een nieuw virtual device aan. Geef het IP-adres van de Sonos op, en gebruik 1400 als poortnummer. Voeg vervolgens een knop toe (en noem deze Blaf), en vul dit in (op exact dezelfde manier):
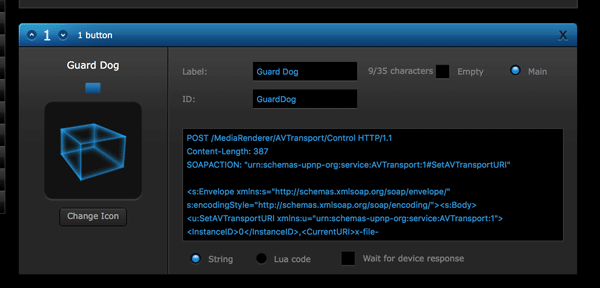
Waakhond.VFID, het virtuele apparaat.
In bovenstaande code dienen twee dingen aangepast te worden. Het gedeelte na: file-cifs: moet je vervangen door het netwerkpad waar het bestand staat. Kopieer vervolgens de tekst vanaf <s:Envelope tot en MET </s:Envelope>.
Bezoek deze website. Plak hier de zojuist gekopieerde code, en druk op 'Calculate!'. De website berekent de lengte van de tekst en dit moet je na 'Content-Length:' invullen (waar in dit voorbeeld 381 staat).
Sla het virtuele apparaat op. Druk op de zojuist gemaakt knop, en kijk of de bestandsnaam in de Sonos Desktop-controller zichtbaar is.
Aanmaken scene
Vervolgens maak je een scene aan die geactiveerd wordt door de deurbel. Gebruik hiervoor de deurbel als trigger, en als actie moet er eerst op de 'Blaf'-knop van het virtuele device gedrukt worden. De volgende actie moet de 'Play'-knop zijn van het virtuele device dat we hebben geïmporteerd en dat 'Sonos Player' heet.
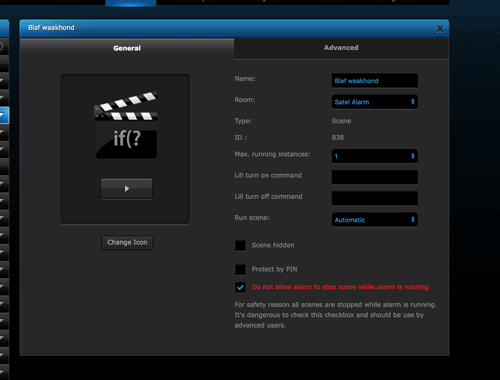
Waakhondscene: bepaal een actie die de virtuele knop bedient
De code om de virtuele knop in te drukken ziet er ongeveer zo uit:
fibaro:call(apparaatId, "pressButton", "7"); -- de hond laten blaft
Video | De slimme waakhond
GRRRRRR.....Veel succes met je nieuwe hond!