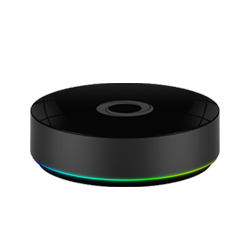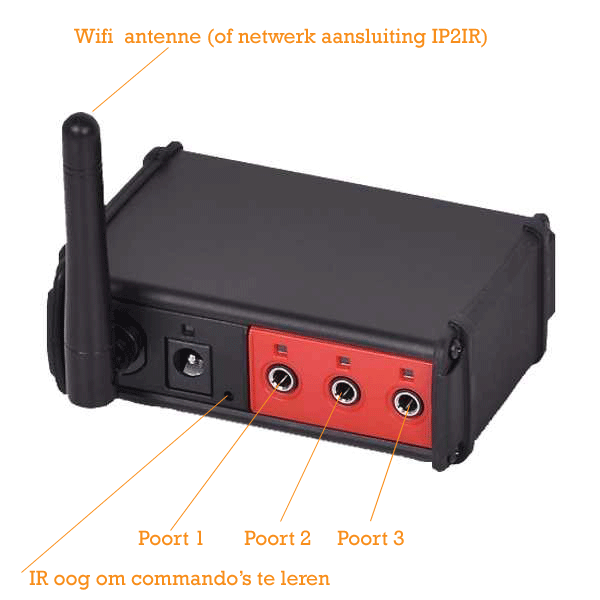Titel van het project

Dit project in het kort
Wat maken we slim :
Hoe lang ben je er ongeveer mee bezig :
Moeilijkheidsgraad : Beginner / Gevorderd / Moeilijk
.
Gebruikte producten in dit project
Infraroodapparaten bedienen | Want ook die kunnen in de Home Center
Met de FIBARO Home Center en GetVera controllers kun je ook níet-Z-wave apparaten aansturen. Met de HC2 kan dat uitgebreider dan met de Home Center Lite. Met die laatste is namelijk geen LUA-code mogelijk om API-commando's naar IP-apparaten te sturen. Positieve uitzondering hierop zijn de infraroodafstandsbedieningen van iTach. Met de IP2IR en de WF2IR kun je wel vanuit de HC Lite (en natuurlijk ook de HC2) opdrachten sturen naar je infrarood multimedia-apparatuur. De HC Lite kan namelijk een string naar een IP-adres te sturen, en dat is nét wat een iTach infraroodzender als input nodig heeft.
Hieronder leggen we uit hoe je dat doet.
Allereerst moet je de iTach (IP2IR /WF2IR) installeren.
- Installeer de iTach-module in je netwerk,
- geef de module een statisch IP-adres (liefst via DHCP-reservering),
- gebruik de ilearn.exe (windows) applicatie om infraroodcommando's van bestaande apparatuur te leren.
(Voor Apple is er een applicatie te downloaden via de Appstore).
- De iTach-modules worden geleverd met drie infraroodoogjes voor montage op een specifiek apparaat en een infraroodblaster. De blaster dien je op poort 3 aan te sluiten, deze is daar speciaal voor geconfigureerd.
- Sluit vervolgens de iTach-module aan op de stroom.
- De led's zullen even knipperen.
Vind de WF2IR /IP2IR in je netwerk
- Wanneer de WF2IR voor het eerst opstart, maakt het een eigen netwerk aan. Het IP-model krijgt als het goed is automatisch een IP-adres van je DHCP-server.
- Zoek naar een draadloos netwerk dat er ongeveer zo uitziet GlobalCache000C5D05B45C.
- Maak verbinding en typ het volgende adres in in je router: http://169.254.1.70.
- Bij de netwerkinstellingen kun je de gegevens (o.a. SSID) van je eigen draadloze netwerk ingeven.
- Nadat je de gegevens hebt opgeslagen, start je de ITach opnieuw op. Nu kun je hem terugvinden in je eigen draadloze netwerk.
Tip: het is handig om de iTach een vast IP-adres te geven.
Bij het onderdeel 'infrared' kun je nog even de instellingen controleren.
Het leren van infraroodcodes met de iTach WF2IR/ IP2IR
- Download eerst de windows app hier.
- Open de ilearn.exe applicatie en selecteer de iTach learner optie.
- Klik op 'connect'. Als het goed is ben je nu verbonden met de iTach.
- Houd de afstandsbediening waarvan je een code wilt leren op ongeveer 5 cm voor het infraroodoog (in direct zicht) en druk op de toets waarvan je de code wilt weten.
- Als het infraroodcommando goed ontvangen is, hoor je een piep. De code wordt weergegeven in het 'Edit View'-scherm.
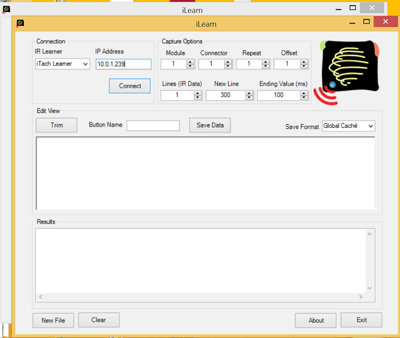
- Nu kun je de code opslaan: geef de knop een naam en kies een opslagformaat.
Je kunt testen of de code werkt door op 'Test IR' te klikken.
Opmerking: bij het opslaan van een commando wordt dit ook naar het clipboard gekopieerd. Handig als je de infraroodcode direct in een andere applicatie wilt gebruiken, bijvoorbeeld in de HC2.
Infraroodcommando's versturen vanuit FIBARO Home Center 2 of Home Center Lite
Wanneer je de infraroodcodes eenmaal hebt opgeslagen, kun je deze eenvoudig vanuit de FIBARO controller versturen. Dit werkt voor de Home Center 2 en de Home Center Lite, omdat deze interactie gebasseerd is op het versturen van 'strings'.
We gaan eerst een virtueel apparaat maken in de Home Center.
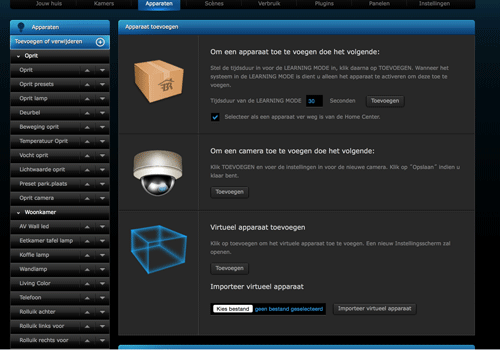
- Ga naar apparaten -> toevoegen of verwijderen.
- Maak een nieuw virtueel apparaat aan.
- Geef het apparaat een naam en voeg het toe aan een kamer.
- IP-adress: vul hier het ip-adres van de iTach infraroodmodule in.
- Port: vul hier 4998 in. Dit is het poortnummer voor de iTach afstandsbediening.
- Klik op opslaan (rechts).
- Voeg vervolgens een knop (of meerdere) toe.
- Geef de knop een naam en kopier de infraroodcode in het veld (zorg ervoor dat de je de 'string' hebt geselecteerd).
- Vink 'wacht tot apparaat reageert' aan en voeg als laatste de extra code 0x0D0x0A toe. Dit is feitelijk de asci-code voor een LF (linefeed).
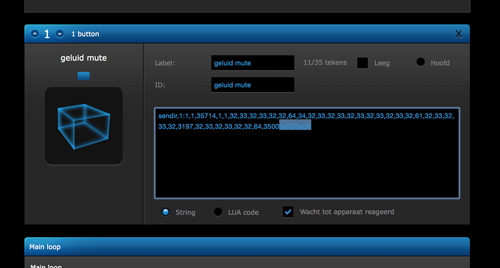
- Creëer voor iedere toets een dergelijke toets in het virtuele apparaat.
Infraroodcommando's versturen vanuit de Vera controller
Om de Global Cache infraroodafstandsbediening aan te sturen vanuit je Vera Z-wave controller, kun je onderstaande handleiding volgen.
Alleereerst download je deze zip file met vier bestanden die je straks nodig hebt:
- I_GC100.xml - GC100 Plugin update file
- D_Bose_Sounddock.xml - Apparaat 'description' bestand (gebaseerd op de Bose Sounddock 2)
- I_Bose_Sounddock.xml - Apparaat 'implementatie' bestand
- S_Bose_Sounddock.xml - Apparaat 'service' bestand
- In de VERA UI ga je naar Apps-tab and 'Install Apps',
- Zoek naar 'GC100',
- Installeer de app, die verschijnt in de My Apps tab,
- In de Devices tab staat nu de nieuwe GC100 module,
- Klik op het wijzig symbool (gereedschap symbool) en kies de Advanced-tab,
- Vul het IP-adres in van de iTach IP afstandsbediening,
- Sluit het scherm en klik op de rode Save-knop,
- Als het goed is zie je nu de GC100 in de Devices-tab van de Vera Z-wave controller.
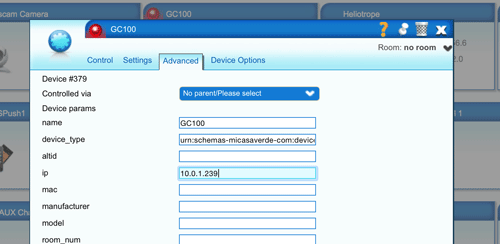
Even opletten: er is een bekende bug in deze app, het stuurt de infraroodcommando's dubbel.
Dit is eenvoudig op te lossen door de correcte implementatiefile toe te voegen:
- Ga naar Apps > Develop Apps,
- Aan de linkerzijde van de balk klik op LUUP Files,
- Klik op de Choose File-knop en selecteer I_GC100.xml file (included in the ROBBshop iTach ZIP file),
- Klik op Go,
- Als de upload compleet is word de LUA engine opnieuw gestart,
- Ga naar Setup > Net & Wi-fi en klik op Reboot,
- De Vera wordt nu opnieuw opgestart.
Als het goed is heb je nu een werkende app voor gebruik met de iTach infraroodafstandsbedieningsplugin.
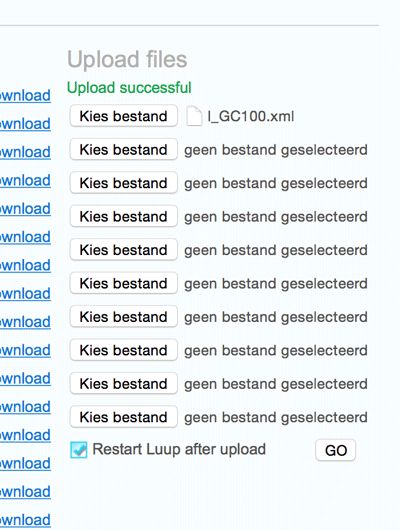
Nu gaan we apparaatspecifieke bestanden maken en uploaden.
Om een apparaat te kunnen bedienen, moeten we de juiste configuratiefiles maken. We gebruiken hier infraroodcodes voor die voor een specifiek apparaat geschikt zijn. Je kunt dus je eigen codes gebruiken voor een goede werking.
- Extract de .xml bestanden van de ROBBshop iTach zip.
- Hernoem de bestanden naar een naam die past bij het apparaat dat je wil bedienen, bijvoorbeeld Humax_Recorder.
(deze naam gebruiken we voor het gemak in het vervolg van deze beschrijving)
Wijzigen van het bestand (S_file)
De S_Humax_Recorder.xml file is het servicebestand voor het infraroodapparaat, het voert de appsacties uit. In dit geval maken we acties die gebruikt kunnen worden om de iTach commando's te zenden.
- Open de S_Humax_Recorder.xml file in een text of HTML editor.
- Je ziet een < actionList > tag op regel 7, en daaronder een aantal < action > tags.
- Deze refereren aan soortgelijke < action > tags in the I_Humax_Recorder.xml, die de feitelijke infraroodcodes bevat voor besturing van het multimediaapparaat.
- In de S_Humax_Recorder.xml file kun je namen toevoegen, wijzigen of verwijderen.
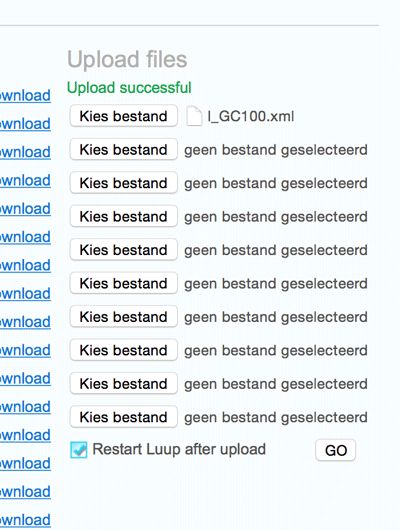
- Denk eraan dat je het bestand opslaat wanneer je klaar bent!
Wijzigen van het implementatiebestand (S_file)
De I_Humax_Recorder.xml file is de implementatiefile voor het infraroodbestand en bevat de acties en codes om het apparaat te bedienen.
- Open het I_Humax_Recorder.xml file in een text editor of HTML editor.
- Er staat een < actionList > tag op regel 3, en daaronder een aantal < action > tags.
- Deze bevatten de infraroodcodes die verzonden zullen worden.
- Hernoem de < serviceId > naar degene die in de applicatie gebruikt is.
- < serviceId >urn:a-lurker-com:serviceId:Humax_Recorder< /serviceId >.
Opmerking: Het zelfde < serviceId > wordt gebruikt voor alle acties in de I_Humax_Recorder.xml file.
Wijzig de < name > tag zodat deze overeenkomt met de omschrijving van de actie - < name >Humax play < /name >.
Voeg de infraroodcode toe. Gebruik de code die ontvangen is door de iTach iLearn app en kopieer deze in de implementatiefile.
- De I_Humax_Recorder.xml file gebruikt HEX IR Control code - in iLearn selecteer je daarom HEX format.
- Kopieer de code tussen de < ir > tags.
- Je kunt alle acties zo wijzigen.
Tip: probeer eerst één code en kijk of het werkt, voordat je de hele I_Humax_Recorder.xml file vult met infraroodcodes.
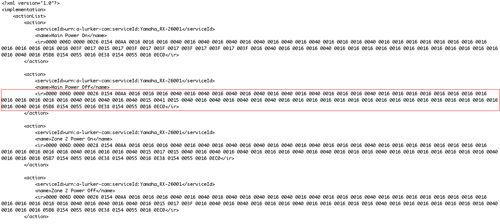
Wijzigen van de Description file (D_ File)
Het D_Humax_Recorder.xml bestand is de 'Description'-file voor het infraroodapparaat. Het bevat alle informatie die nodig is voor dit apparaat. Je dient de omschrijvingen van het hoofdapparaat en de links naar de implementatie- en servicefiles toe te voegen.
Device omschrijvingen
- wijzig de omschrijving zodat duidelijk is welk infraroodapparaat wordt bestuurd.
< friendlyName >, < manufacturer >, < manufacturerURL >, < modelDescription >, and < modelName >
Implementation File regel
- wijzig de < implementationFile > bestandsnaam (regel 120) en maak deze gelijk aan de I_XML file - I_Humax_Recorder.xml